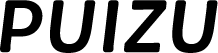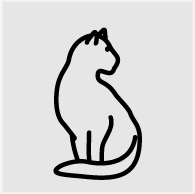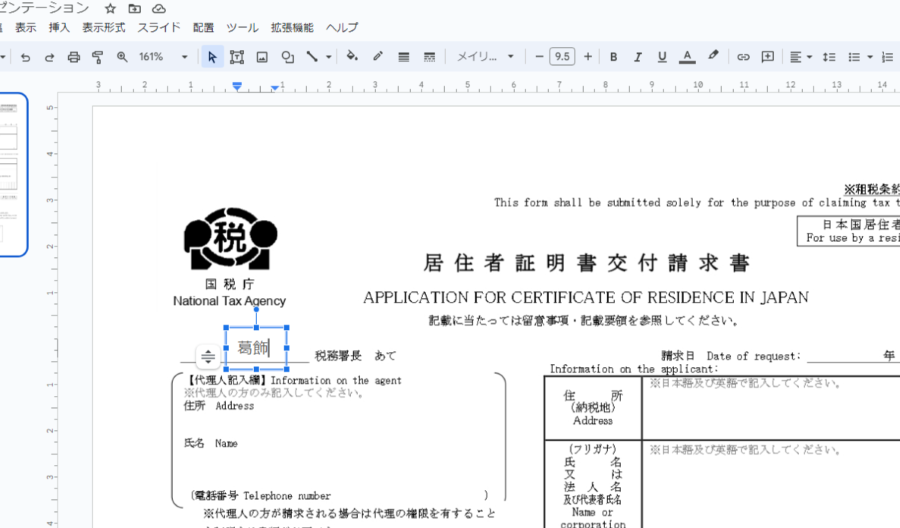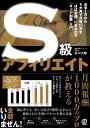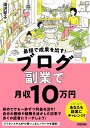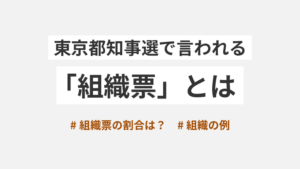Adsenseなどに必要な、居住者証明書。ChromeやAdobe Acrobat を使っても入力できない!という場合。
筆者が解決した、簡単な方法を紹介します。
【簡単】居住者証明書交付請求書に入力できない場合の対処法
居住者証明書の入力用PDF は、そのままではロックが掛かっており、ChromeやAdobe Acrobat を使用しても入力が出来ません。一部フォームは英数字のみ入力できますが、入力PDFとして意味を成していませんね。
居住者証明書交付請求書に入力できない場合の対処法
- Acrobat で編集する(有料ライセンスのみ)
- 印刷して手書きで書く
- 画像変換し編集【おすすめ】
1はAcrobat 有料ライセンスをお持ちの方であれば、既存フォームのロック解除、またはフォームを削除し上からテキスト追加などで対応できます。
2は、ソフトで色々な手順を踏むのが面倒な方は手書きで対応が良いと思います。
3は、少々面倒ではありますが誰でも5分程度で出来る方法です。今回はこちらの方法をくわしく解説していきます。
画像変換し編集する方法
編集方法についてはそのままですが、PDFからJPGに変換ツールでPDFをJPGに変換し、画像編集ツールで上からテキストを追加します。今回は、誰でも使える「Googleスライド」(PowerPoint)で出来る方法を解説します。
Googleスライドで編集する
PDFからJPGに変換ツールで、PDFをJPGに変換します。

Googleスライドを開き、「空白のプレゼンテーション」からスライドを新規作成します。
そして、そのままでは横長&A4サイズではない為、A4サイズに変更する必要があります。
メニューの「ファイル」→「文書設定」を開きます。

A4サイズである「21cm×29.7cm」に設定します。
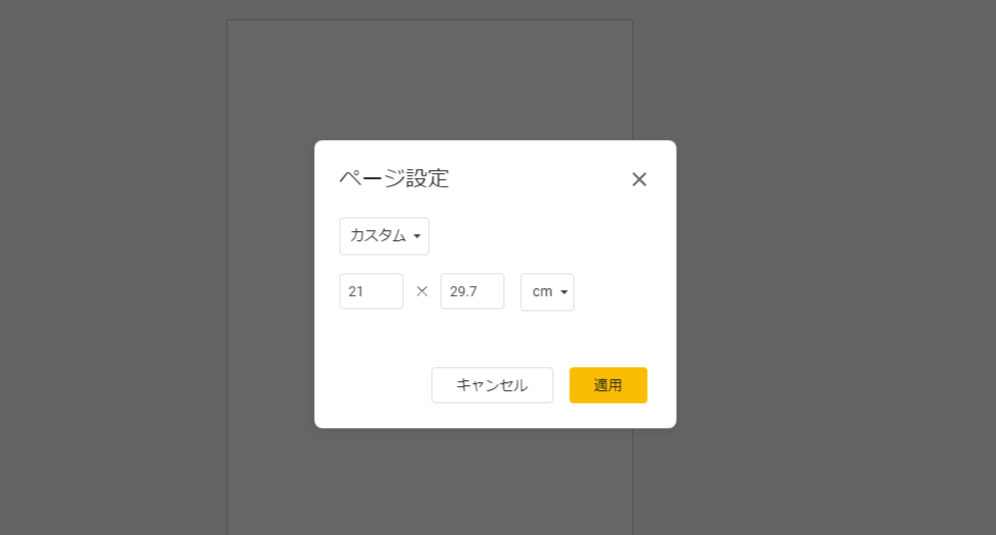
適用を押すと、A4サイズになっていると思います。
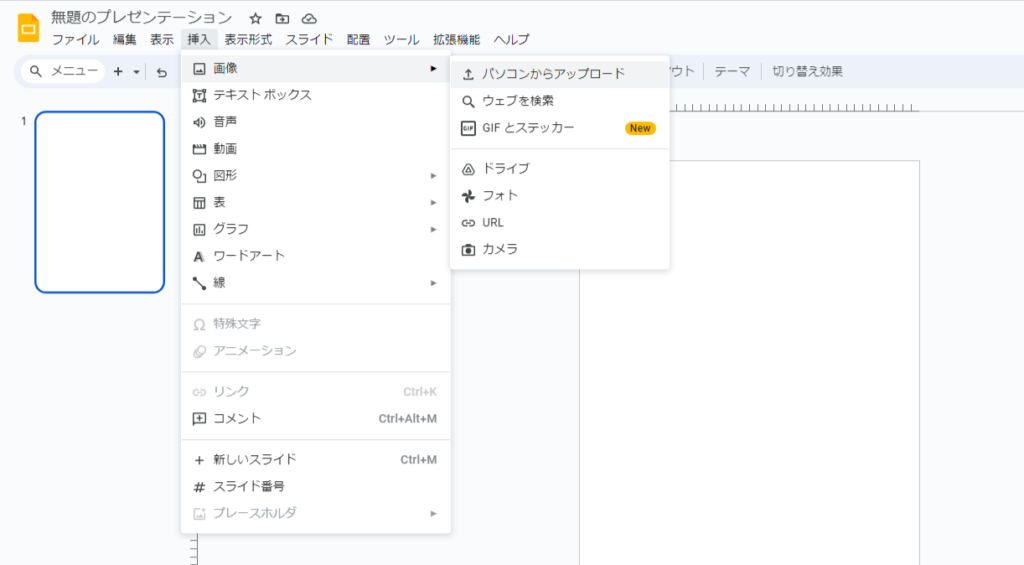
メニューの「挿入」→「画像」→「パソコンからアップロード」で、先ほど変換したPDF画像を読み込みます。
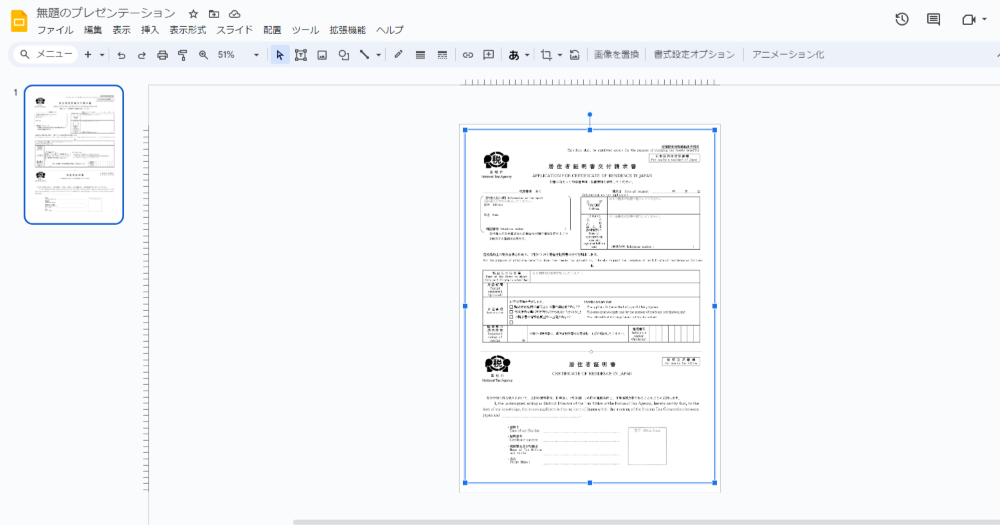
すると、このようにPDFがぴったりと収まった状態で表示されると思います。
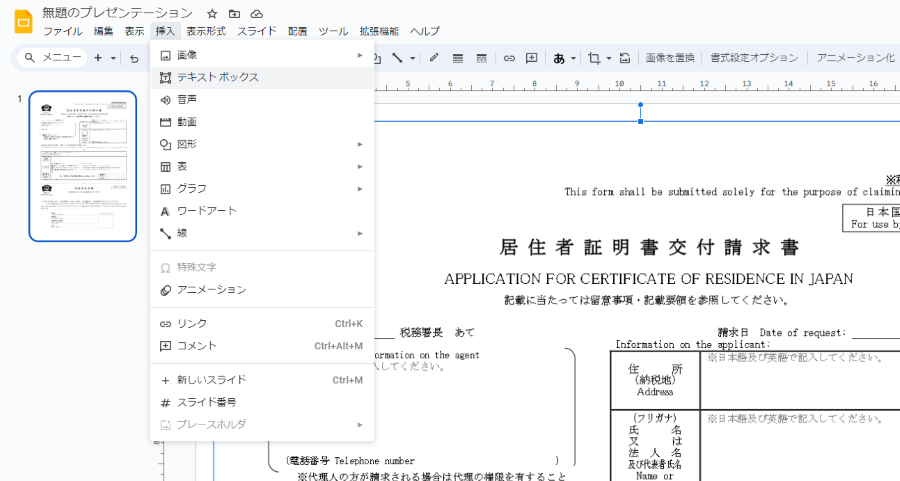
メニュー「挿入」→「テキストボックス」をクリックし、テキストを配置していきます。
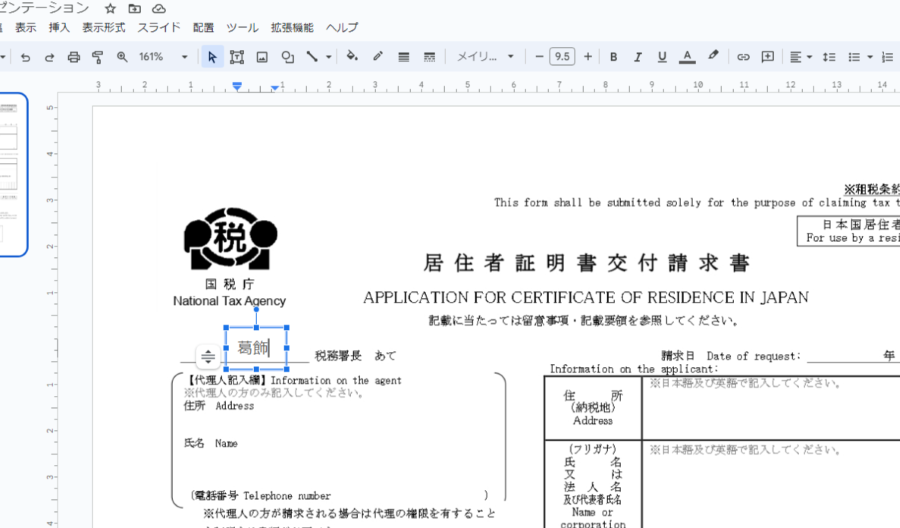
入力したいテキストを入力し、テキストボックスの大きさや位置などを調整しましょう。

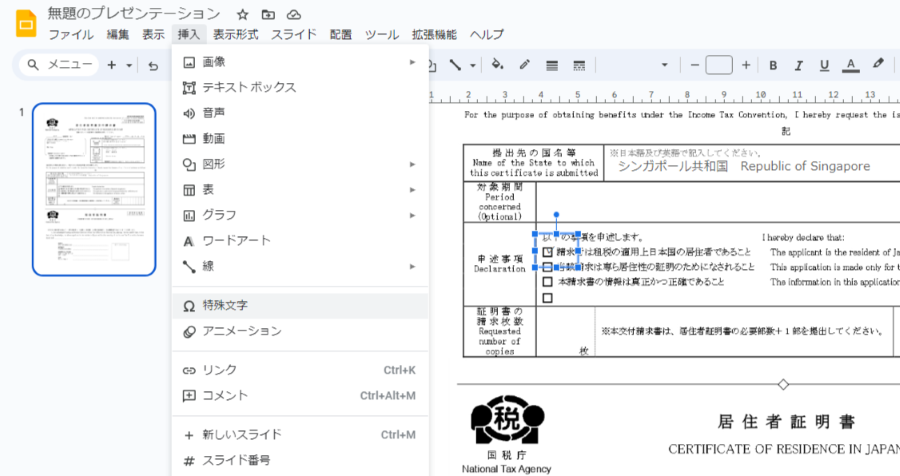
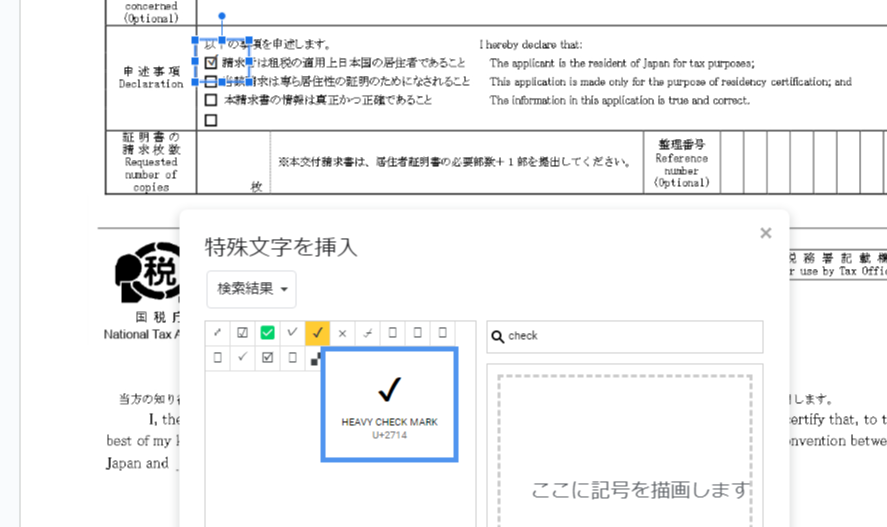
チェックボックス付近にテキストボックスを作成し、メニュー「挿入」→「特殊文字」を開き、検索ボックスに「check」といれるとチェックの文字が出てきますので、適当なチェックを選んで位置を調整してチェックしましょう。
入力が終わったら、メニュー「ファイル」→「ダウンロード」から、ダウンロードしたい形式を選択しましょう。
大半の場合、PDFを選択すると思います。
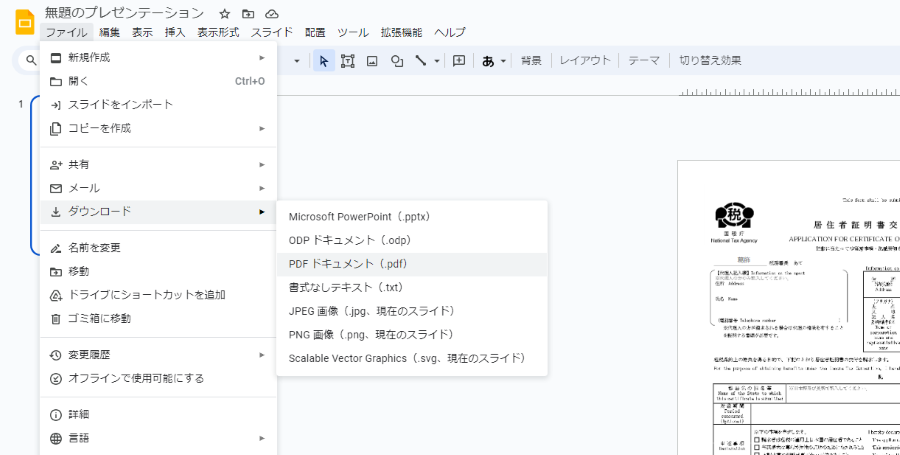
これで、入力済みの文書ファイルが出来ました!
印刷するなり、送付するなり自由に行えますね。
※郵送での請求の場合、封筒に「居住者証明書交付請求書在中」と明記の上、所要の切手を貼った返信用封筒を同封してください。(国税庁HPより引用)
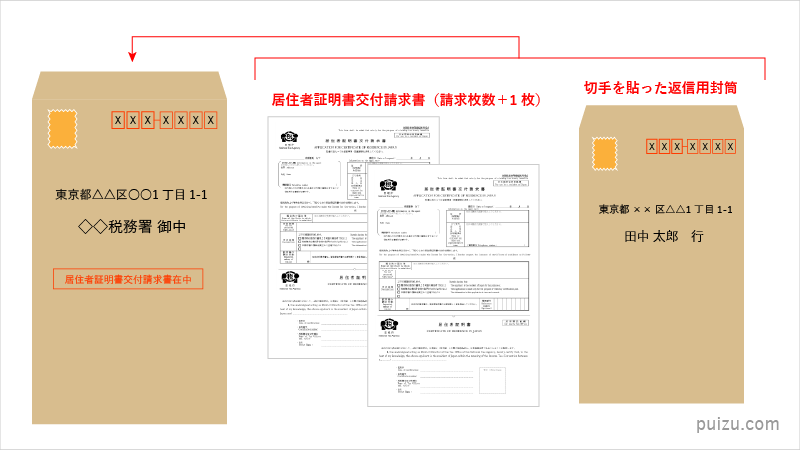
以下の記事でくわしくAdsense での居住者証明書の請求書作成方法を解説しています。
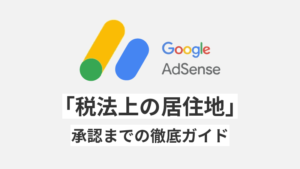
おすすめのアフィリエイト書籍
【簡単】居住者証明書に入力できない場合の対処法
いかがでしょうか?居住者証明書の入力にお困りの方の参考になりましたら幸いです。